Setup Dialog
Icon:

- Shortcut: F10
Description
The Setup Dialog is opened. It includes any setup of the LayoutEditor and it is grouped in 9 sections. On Mac OS X the setup menu item is named preferences and located under LayoutEditor menu to be compatible with the mac menu standard.
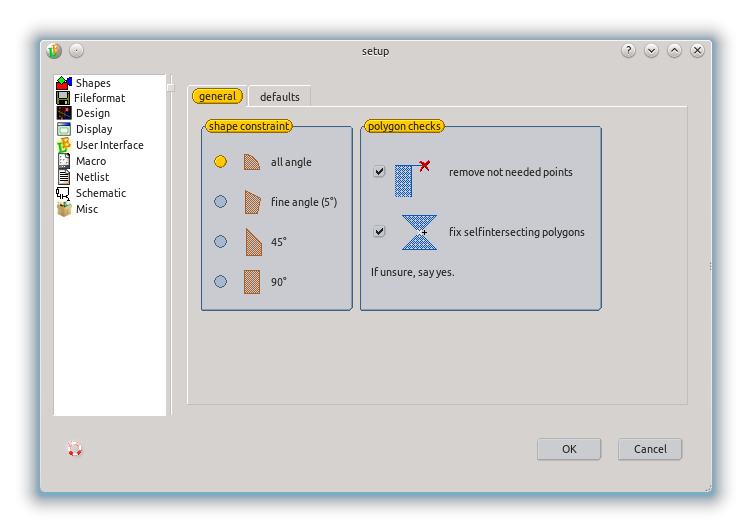
Shapes
General
Shape Constraint
Angle constraints for new created pathes and polygons can be set to all angle, fine angles, 45° and 90°.
Polygon Checks
There are some option to fix automatic illegal polygons. The first option removes not needed points and the second option enables the correction of self-intersecting polygons.
See also: PolygonFundamentals
Defaults
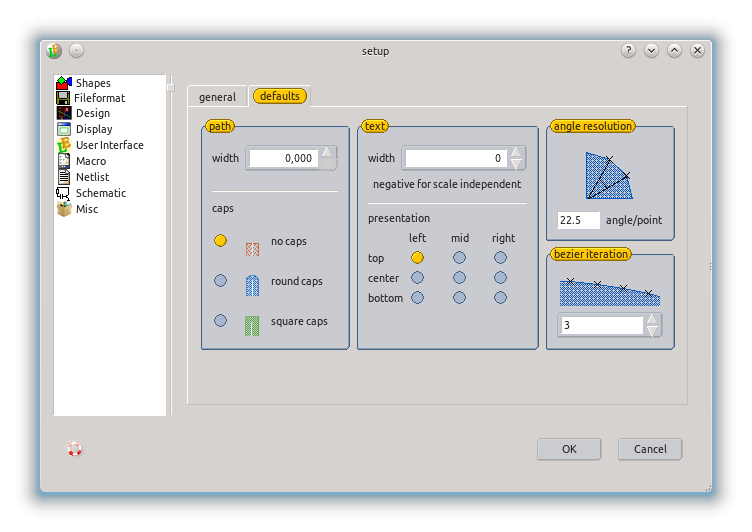
Path
Every path element has a property for its width and for its caps. If a path is created in the PathMode, it is only possible to enter its shape and not its width/cap. Width and caps are set to the setup defaults. The width is enter in userunits. Three different caps are possible: no caps, round caps and square caps.
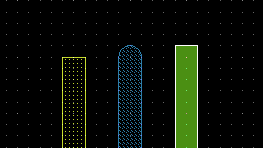
Text
Every text element has a property for its size and for its alignment. If a text is created in the TextMode, it is only possible to enter its origin. Text size and alignment is set to the setup defaults. The text size can either be entered in userunits (positive values) or independent of the scale in pixel (negative values). If the size of a text element is zerro, this setup value will be used instead. If this value is also zerro the text element will be displayed as a dot. The font is global and cannot be adjusted for individual text elements. The adjustment is done via SetupDialog Font setting.
Angle Resolution
Most EDA programs like the LayoutEditor don't have elementary circles. So any circle or circular structure is converted into a polyline. How precise this conversion is done can be setup via the angle resolution value. A lower value will result in a finer resolution and a higher number of point.
Bezier Iteration
Most EDA programs like the LayoutEditor don't have elementary bezier curves. So any bezier curve is converted into a polyline. How precise this conversion is done can be setup via the bezier iterations value. A higher value will result in a finer resolution and a higher number of point. A Iteration of 0 will directly connect start and end point without a conversion.
Fileformat
Most most file formats some options exists. These options are very specific to the file format. Please see the file format specific section for the details.
See also: CategoryFileFormat, GDSII, DXF, OASIS, CIF, EPS, Rasterformat, SVG
Design
These layout design specific setting are only relevant for the design from which this setup dialog has been opened. 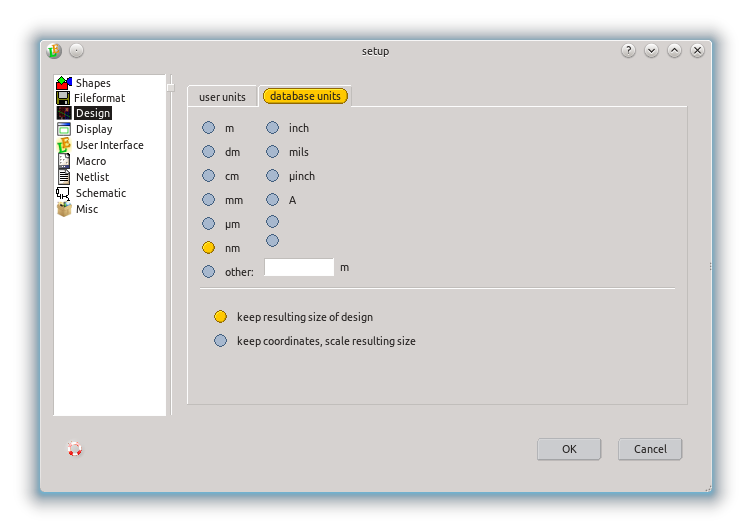
Databaseunits
All coordinates of any design is saved as an integer. The databaseunit is the distance represented by 1 and therefore the smallest distance possible in the design. All coordinates can only be a multiply of the databaseunit. If you change the databaseunits within the setup dialog, you can select whether the elements are adopted (=same absolute dimensions) or not modified (=same integer value=scaled by the change of databaseunits).
Userunits
Userunits is the unit used to display any coordinate, length, dimensions, etc. to the user. It is specific to a design (and not a global setting). Some file formats includes this setting and also the database units. Loading of such a file will change both, userunits and databaseunits.
See also: SetUserunits
Display
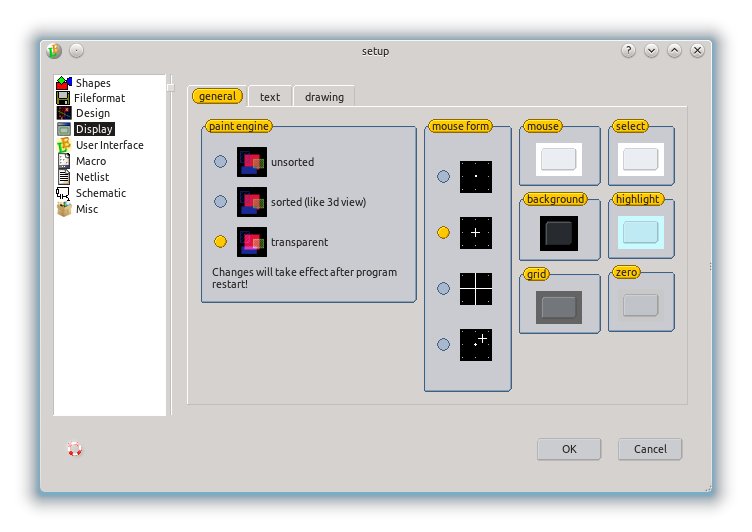
General
This section contains set up information on general display in the drawing area. In details these setups can be adjusted:
Paint Engine
The LayoutEditor includes three different paint engines. The paint engine displays the shapes on the screen. By changing the engine the kind of display can be effected. A restart is required before the new choosen engine will be used. Available engines:
- unsorted display: All elements are painted over each other. There is no deterministic order.
- sorted display: Shapes are sorted in the same order than the 3d display.
- transparent display: Shapes are transparent.
See also: PaintEngine
Mouse Form
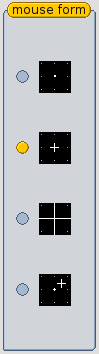 The way the mouse is displayed in the drawing area can be changed. There are four different ways:
The way the mouse is displayed in the drawing area can be changed. There are four different ways:
- display as a dot,
- display as a cross,
- line display over the hole drawing,
- dual display, next to the snapped mouse position, the real position is also displayed.
Drawing Color
Color for the background, selected shapes, etc. can be adjusted.
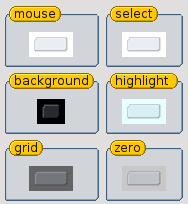
Text
Font
The font which is used for all text elements can be setup. Any common (vector) font file format is supported (TrueType fonts, Type 1 fonts, CFF fonts, OpenType fonts, ...). If no font is selected one of the internal fonts is used. The setup font is also used for the conversation of text elements to polygons.
Iteration
Most font contain bezier curves. Most EDA programs like the LayoutEditor don't have elementary bezier curves. So any bezier curve is converted into a polyline. How precise this conversion is done can be setup via the iterations value. A higher value will result in a finer resolution and a higher number of point. A Iteration of 0 will directly connect start and end point without a conversion.
Information Text Size
The size of Text not part of an design, e.g ruler
Drawing
View Cellrefs
How references to cells in hierarchical design are display can be setup here. It is possible to display just the name of the cell, the referred cell or both. It is also possible to select haw many hierarchical levels are displayed. If you have a poor painting performance, reduce the displayed hierarchical levels. furthermore it can be controlled whether the origin of the referred cell is displayed.
See also: ToggleDisplayCells, DisplayCells, ToggleDisplayCellnames, ToggleDisplayCellOrigin
View Text
It can be disabled to show text elements. In that case only a dot will be display. Rendering text is a time-consuming task. So be disabling it, the display got faster if the design contain many text elements.
Ignore Text Rotation
Text elements are always displayed unrotated and not mirrored. This transformation information is ignored for displaying the text. However it is respected for conversion to polygons.
View Grid
The grid setup.
See also: SetGrid
Surround
The surround setting for EditInPlace
User Interface
General
Language
Next to the English user interface, German, French, Russian, and Japanese user interface is supported. The best language is guessed by the system setting, but can be set to any other language via this setting. Also adding own created translations can be added.
See also: Translation
Windows Style
Adjust the style of the windows here. The available styles depend on the operation system you are using.
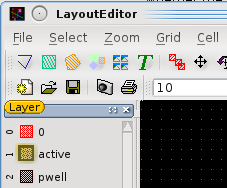
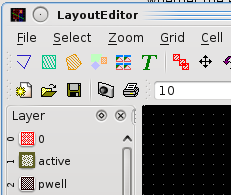
Show Menubar
The main menu is also accessible via a right click in the drawing. By disabling the menubar the effective drawing area can be increased. show menu icons: On some system (especially on macs) the usage of menu icons cost quit a lot performance. Disable the menu icons to increase the performance. On some operating systems a program relaunch is required before changes have effect. swap scroll direction: Moving right and left depends on the contemplation. If you move the camera you will get an other result as moving the sheet. Every user has a different preference. Select here what you prefer. swap mouse wheel direction: the direction of zooming with the mouse wheel is different in any application. With this setting you can set your preference.
Layer
The number of layer controls displayed in the user interface and how it is display. The LayoutEditor support up to 1024 layer. But by default not all layers are used in the layer dialog. Adjustment can be made here.
Also you can select, if layers not used in the current design are invisible in the layer dock. This check will be made after loading a design into the LayoutEditor.
By default the layer setup is stored to disk on shutdown of the LayoutEditor and restore on program start. A further option will disable the storage and use the last layer setup stored before disabling this option.
Mode
The general mode used is determine by the license key your have, but can also be adjusted here.
See also: LayoutEditor Versions
Macro
Macro Directory
During the launch of the LayoutEditor the macro directory is scanned and recognized macros are insert into the menu structure. If the macro directory is not valid, the LayoutEditor tries to find the shipped macros. See also: Macro Programming
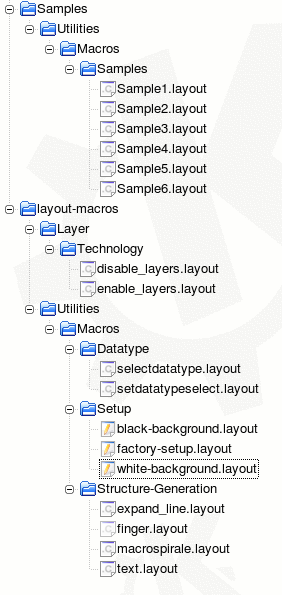
Callback Macros
Path where macro are searched for callbacks, like after changing component parameters.
Autostart Macro
This macro is called once with launching the LayoutEditor and opening of a first layout window. If can be used to do basic setup or adjusting short cuts. (implemented in release 20110511 or newer)
Netlist
Generation
The netlist format for different netlist is defined here. Common format description are shipped, new formats can be added. Please see NetlistGeneration for detail on the syntax.
Hierachy
This part describes how the hierarchy is handel and described for different netlist formats. The descrition will be used when the UseAsComponent feature is called. It will create the netlist/model information of the new created component accordingly this setting.
Layout Extraction
Autotrigger of building Connections/Netlists
By default the extracting of netlists and checking the connections between the shapes is done after every modifications of the design. However the extractions may take same time on bigger design. By disabling this feature the extracting is only be done if manually trigger via the Build Connections function.
Ignored Datatypes for building Connections
listed datatypes will be ignored in the BuildConnections feature. The datatype number had to be entered as one number per line. (introduced with version 20150421)
Extract any Cell Reference as a Device
Any connected cell reference will be extracted as a netlist device even if no type informations are available. (introduced with version 20130101)
Global Nodes
Some netlist file formats support global nodes. Global nodes are always connected between any cell without explicid to be mentions in the netlist. If a node name matches a regular expression, it is detected as a global node.
Unnamed Nodes
If nodes are not named via the text element, an automatic naming will be done. All nodes will get a common name with a number. The common name can be setup here.
Place/Route
PCB place mode
If enabled the place mode will operate for PCB placing. In that mode a mirrored placing is no longer possible. Instead the refered cell will be placed on the bottom of the PCB. The layer of the refered cell will be map. (introduced with version 20150128)
Automatic Placing
Opens a dialog with the option of automatic placing. The same dialog can be open inside the AutomaticPlacement feature.
Automatic Routing
Opens a dialog with the setup of the externalautomatic routing. The same dialog can be open inside the AutomaticRouting feature.
Import
This section define some option on a direct load of netlists into the LayoutEditor without using the SchematicEditor.
use component library
The component library from the schematic is used as well to match imported devices.
VHDL import upper any name
Any device type name and node name is converted to upper characters while importing netlists from structual VHDL files.
Schematic
Colors
Display and modification of some default colors used in the SchematicEditor. e.g. the color of Wire and Bus can be set within the part of the setup.
Show Components Ports
If enabled the port names of components are alway display. If disabled the names are only displayed if the mouse is over the component. Enable this feature if you use a component library without port naming in the symbols. (introduced with version 20150228)
Misc
Report
Same operations generate an report. These reports can contain errors, warnings, informations, etc. . You can setup on which levels these reports are displayed. Or in other words how detailed you want to be informed problems errors, etc.
Updates
If enabled the LayoutEditor will regular check for updates and inform you about it. There are no automatic update downloads. You can always choose on your own to use a new version or not.
Autosave
If enabled, designs (layout and schematic) will be saved after the set time to the temporary folder of your system. The exact location of the temp folder depend on your system setting. (often 'c:/Users/username/AppData/local/Temp' on Windows) The saving is only executed, if the design was changed. After an abnormal program shut-down the autosaved backup had to be loaded by hand. (introduced with version 20150619)
See also
CategoryFeature CategorySchematic CategoryFullVersion CategoryReducedVersion CategoryBasicVersion CategoryUtilityMenu CategoryLayout CategoryLayout3d FeatureCode:1083
